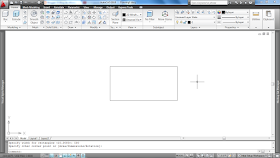CREACIÓN DE ENTIDADES AUTOCAD
CONFIGURAR LA HOJA DE TRABAJO
1. Escribir el comando MVSETUP + enter, aparecerá la leyenda Enable paper space?, que si aceptamos los cambios por configuración, le damos N + enter, ya que queremos configurar a nuestra medida.
(Para ampliar haz clic en la imagen)
2. Aparece Enter units type indicando que unidades vamos a trabajar, que en este caso va hacer en Metrico Metric, ingresamos M + enter.
(Para ampliar haz clic en la imagen)
3. Aparece un cuadro, en que tenemos que ingresar la escala a trabajar, escala 1:1 tamaño real, solo basta con ingresar el o los números después de los puntos decimales, si fuese escala 1:10, se ingresa 10, en general ingresamos la cantidad + ENTER
4. Después ingresas la medida del ancho de la hoja + ENTER
5. Después ingresas la medida del alto de la hoja + ENTER
La hoja debe aparecer con un cuadro en la pantalla del programa.
► LINEA - LINE (L)
La linea permite generar segmentos a partir de un punto inicial.
1. Ingresa el comando (L) + ENTER y haz clic en pantalla y termina haciendo clic dependiendo el largo que quieres la linea o bien ingresa la medida de la linea que quieres + ENTER.
► CIRCULO - CIRCLE (C)
1. Escribe el comando corto (C) + ENTER
3 PUNTOS - 3 POINTS "3P"
Con esta opción se puede indicar tres cadenas por donde pasara el circulo.
2 PUNTOS - 2 POINTS "2P"
Con esta opción se puede indicar dos coordenadas por donde pasara el circulo y, a su vez, se estará definiendo el diámetro.
TAN, TAN, RADIO - TAN, TAN, RADIUS "TAN TAN RADIUS"
Con esta opción se puede indicar dos entidades que servirán para definir las tangencias y un valor de radio, el programa ubicara el circulo en el centro mas cercano al punto de la selección.
TAN, TAN, TAN - TAN, TAN, TAN "TTR"
Con esta opción se puede indicar tres entidades que servirán para definir las tangencias del circulo.
3. Haciendo clic en pantalla nos muestra las otras dos opciones para ingresar por RADIO o DIAMETRO, por default se ingresa el radio, pero si quieres diametro ingresa D + ENTER.
Por ejemplo, para ingresar un circulo por diámetro:
1. Ingresa el comando (C) +ENTER
2. Haz clic en pantalla para especificar el centro del circulo
3. Ingresa (D) + ENTER
4. Ingresa el valor del diámetro + ENTER
5. El resultado debe ser el circulo con el diámetro ingresado.
(Para ampliar haz clic en la imagen)
► RECTÁNGULO - RECTANGLE (REC)
1. Escribe el comando corto (REC) + ENTER, y haz clic en pantalla para visualizar una esquina del rectángulo, termina haciendo clic en donde quieres el rectángulo.
(Para ampliar haz clic en la imagen)
2. Haciendo clic en pantalla para precisar una de las esquinas del rectángulo, nos muestra las siguientes opciones:
- ÁREA - AREA: Permite crear un rectángulo ingresando su área, ancho o longitud.
- COTAS - DIMENSION: Permite crear un rectángulo con sus esquinas empalmadas o redondeadas.
- ROTACIÓN - ROTATION: Permite crear un rectángulo ingresando un valor para girarlo a partir del horizonte.
También nos ofrece las siguientes opciones:
- ALTURA - THICKNESS: Permite crear un rectángulo con una altura.
- CHAFLÁN - CHAMFER: Permite crear un rectángulo con sus esquinas en diagonal.
- ELEVACIÓN - ELEVATION: Permite crear un rectángulo ingresando su ancho o longitud.
- GROSOR - WIDTH: Permite crear un rectángulo con sus segmentos delgados o gruesos.
Ejemplo: para ingresar un rectángulo por COTAS - DIMENSIÓN:}
- Ingresamos el comando (REC) + ENTER.
- Haz clic en pantalla para precisar una esquina del rectángulo.
- Ingresamos (D) "primera letra de la opción DIMENSION" + ENTER.
- Ingresamos el ancho o el largo o viceversa del rectángulo, "la forma del rectángulo dependerá del orden en el que se introducen las medidas".
- El resultado final será el rectángulo con las medidas introducidas.
► POLÍGONO - POLYGON (POL)
Permite crear un polígono regular de mínimo 3 lados, el cual tiene tres opciones:
- INCRITO - INSCRIBED: Polígono que se genera dentro del radio indicado (dentro de un circulo).
- CIRCUNSCRITO - CIRCUMSCRIBED: Polígono que se indica uno de sus lados (fuera del circulo).
- Ingresa el comando (POL) + ENTER.
- Te pide que ingreses el número de lados del polígono, en este caso ponle un 6.
- Haz clic en pantalla para esfecificar el centro del polígono.
- Especifica la orden INSCRIBED o CIRCUMSCRIBE + ENTER (por default marca el primero.
(Para ampliar haz clic en la imagen)
► OFFSET (O)
Crea una figura igual a distancia.
Ejemplo:
1. Ingresa un rectángulo de cotas 1000 x 500
(Para ampliar haz clic en la imagen)
2. Ingresa el comando (O) + ENTER
3. Ingresamos la distancia que queremos que se duplique, en este caso 100 + ENTER
4. Haz clic en el rectángulo y después le dan un clic ya sea adentro o fuera de rectángulo de donde queremos que iguale la distancia a duplicar, en este caso afuera del rectángulo.
(Para ampliar haz clic en la imagen)
► EXTRUDE (EXT)
Sirve para darle altura a un cuerpo o en su caso volumen.
1. Seleccionamos el mismo rectángulo anterior pero con una VISTA ISOMETRIC.
(Para ampliar haz clic en la imagen)
2. Ingresamos el comando (EXT) + ENTER
3. Haz clic en el rectángulo interior + ENTER
4. Ingresamos la altura deseada dependiendo si la queremos por arriba o debajo, en este caso es hacia arriba y le escribimos 300 + ENTER.
(Para ampliar haz clic en la imagen)
► SUBTRACT (SU)
Permite sustraer cualquier cuerpo de otro
Ejemplo:
1. De la figura anterior elevamos el otro rectángulo a la misma altura de 300
ambos deben tener la misma altura, le dan un VISUAL STYLE de CONCEPTUAL para que se vea gris.
(Para ampliar haz clic en la imagen)
2. Ingresamos (SU) + ENTER
3. Haz clic en el cuerpo mayor al que le queremos sustraer + ENTER
4. Haz clic en el cuerpo menor al que queremos quitar + ENTER
5. El resultado final sera:
(Para ampliar haz clic en la imagen)
Con un ORBIT puedes girar la figura, con estos dos últimos comandos son muy fundamentales para empezar en 3D.
► CAPAS - LAYER
Las capas sirven para:
- Nuava capa
- Aplica color a una capa en su linea
- Grosor de una linea
- Indicar la capa activa
- Apagar una capa
- Inutilizar una capa
- Reutilizar una capa
- Bloqueo de una capa
- Desbloqueo de una capa
- Eliminar una capa
- Pasar objetos a una capa
(Para ampliar haz clic en la imagen)
► VIEWPORTS
Permite trabajar en varias ventanas simultaneas en las que se puede ver el diseño del trabajo en diferentes vistas. Haciendo clic en cada ventana puedes elegir que vista deseas ver.
(Para ampliar haz clic en la imagen)
(Para ampliar haz clic en la imagen)
► MATRIZ - ARRAY (AR)
Sirve para duplicar objetos a distancia hacia una simetría cuadrada o polar.
Ejemplo:
El circulo pequeño que esta en el circulo mas grande queremos en total 8 de estos en el mas grandes.
(Para ampliar haz clic en la imagen)
1. Ingresa el comando (AR) + ENTER
2. Aparecerá el siguiente cuadro:
(Para ampliar haz clic en la imagen)
3. Seleccionamos POLAR ARRAY, Haz clic en SELEC OBJET y haz clic en el circulo pequeño + ENTER
4. Nos volverá a aparecer el mismo cuadro y haz clic en "Y" y seleccionamos el centro del circulo grande + ENTER, nos volverá a aparecer el cuadro para poder ingresar el número de elementos y en TOTAL NUMBERS ingresamos 8, le puedes dar un PREVIEW para una vista previa de como quedaría o directamente le puedes dar en OK.
(Para ampliar haz clic en la imagen)
Espero que te halla servido, saludos.