Esta figura se realizara similar a la figura 1 de un entrada anterior, nada mas que en este caso el punto de origen no va hacer en (0,0), si no desde (10,10) estas serian las caracteristicas:
Min Point: X=10, Y=10, Z=0
Max Point: X=110, Y=110, Z=25
Estas características indican que mis coordenadas de inician en (10,10,0) respectivamente, y mi tamaño de material a trabajar son (110,110,25).
Esta es la que nos tiene que salir al final:
(Para ampliar haz clic en la imagen)
1. Primero que nada abren el programa y le dan F9 para colocar los ejes.
2. ingresan las cordenadas correspondientes en CREATE - PONIT - POSITION e ingresan las coordenadas 10,10 +ENTER, en este punto se va a crear un rectangulo de 100 x 100 como se hace:
3. CREATE - RECTANGLE - 1 PONT, les aparecera la siguiente ventana:
(Para ampliar haz clic en la imagen)
4. Ingresan las medidas correspondientes que son 100 x 100 y seleccionan la posición de cuadro con respecto al punto en este caso es el cuadro inferior izquierdo, y colocan el cuadro haciendo clic en la coordenada (10,10) que ya se había colocado. Le dan MAIN MENU para regresar al menu principal, SCREEN REPAINT, para repintar y SCREEN FIT, para ajustar el dibujo, les debe quedar así:
(Para ampliar haz clic en la imagen)
5. Ahora lo que sigue es colocar las coordenadas para dibujar uno de los petalos, para colocar estas coordenadas nos vamos nuevamente a CREATE - POINT - POSITION , e ingresamos estas coordenadas: (30,90) (45,90) (30,75) (45,70) (50,75) (50,70), quedaría así:
(Para ampliar haz clic en la imagen)
6. Nos vamos a CRATE - ARC - 3 PONIT, esto quiere decir que vamos a realizar un arco en 3 puntos, seleccionamos los 3 puntos correspondientes para formar el arco:
(Para ampliar haz clic en la imagen)
7. Regresan al MAIM MENU, le dan CREATE - LINE - ENDPONITS, esto indica que vamos a crear lineas a final de puntos, seleccionamos de punto a punto para trazar las lineas correspondientes como se ve en la figura:
(Para ampliar haz clic en la imagen)
8. Regresan a MAIN MENU, en la parte superior izquierda hay una primer lupa que dice SCREEN ZOOM, le dan clic y seleccionan a manera que el detalle de abajo del pétalo se vea un poco grande:
(Para ampliar haz clic en la imagen)
9. Regresan a MAIN MENU, vamos a aplicar el radio correspondiente que en este caso va hacer de R=3, como lo ingresamos:
10. CREATE - FILLET - RADIUS, ingresamos "3" seleccionamos cada una de las lineas, le damos en SCREEN REPAINT para repintar y debe quedar asi:
(Para ampliar haz clic en la imagen)
Para regresar al tamaño real de la imagen le dan en SCREEN FIT, el icono con un cuadro con direccionales.
(Para ampliar haz clic en la imagen)
11. Vamos a colocar la coordenada (60,60) que va hacer el centro de toda la figura y mismo punto que vamos a ocupar.
12. Colocamos este punto como CREATE - POINT - POSITION ingresan 60,60 + ENTER
(Para ampliar haz clic en la imagen)
13. Lo que sigue es que vamos a aplicar un ROTATE A 4 X 90° desde el punto centro (60,60)
14. Para este detalle aplicamos un SCREEN ZOOM en el petalo para poder trabajar bien, regresamos a MAIN MENU - XFORM - ROTATE, y con mucho cuidado seleccionamos todas las lineas y arcos sin tocar los puntos.
(Para ampliar haz clic en la imagen)
15. Regresamso al tamallo real de la figura haciendo clic en SCREEN FIT
(Para ampliar haz clic en la imagen)
16. Le damos en DONE - PONIT, y seleccionamos el punto centro (60,60) y les aparecera el sigueinte cuadro:
(Para ampliar haz clic en la imagen)
17. Le dan en COPY son 4 elementos que vamos a copiar y 360°/4 = 90 ingresamos 90.
(Para ampliar haz clic en la imagen)
18. Colocamos las coordenadas para el siguiente detalle, CREATE - PONIT - POSITION, ingresamos (25,65) (20,60) (25,25) (50,65) (55,60) (50,65) una vez inque ya estan las coordenadas unimos lineas horizontales de punto a punto con CREATE - LINE - ENDPONIT , para los arcos regresamos a MAIN MENU - ARC - 3 POINTS, seleccionamos los 3 puntos de cada lado:
(Para ampliar haz clic en la imagen)
19. Aplicamos un SCREEN ZOOM al detalle, nos vamos XFORM - ROTATE, y seleccionamos lineas y arcos sin tocar los puntos, regresamos al tamallo real de la figura con SCREEN FIT, clic en DONE - POINT, clic en en punto centro (60,60), ingresamos que queremos 2, y 180 sale de 360°/2 =180
(Para ampliar haz clic en la imagen)
(Para ampliar haz clic en la imagen)
(Para ampliar haz clic en la imagen)
(Para ampliar haz clic en la imagen)
Lo que prosigue es asignar el mecanizado, estas son las caracteristicas:
(Para ampliar haz clic en la imagen)
22. Hacemos clic en TOOLPATHS - CONTOUR y seleccionamos el cuadro siguiente:
(Para ampliar haz clic en la imagen)
Les aparecera la siguiente ventana:
(Para ampliar haz clic en la imagen)
(Para ampliar haz clic en la imagen)
(Para ampliar haz clic en la imagen)
El DEPTH es Z Inferior, si perforo a 15 en este caso el calculo es 25-15=10, en este campo ingresamos la diferencia que es 10
25. Para el primer petalo aplican un SCREEN ZOOM y se van a TOOLPATHS - CONTOUR y con mucho cuidado deben seleccionar en un orden continuo todos los lados del petalo, puede que le salga error, simplemente hay que descubrir el orden el cual podria ser el siguiente:
(Para ampliar haz clic en la imagen)
(Para ampliar haz clic en la imagen)
27. Para el resto de petalos hacen exactamente los mismo con las mismas caracteristicas, habra petalos en el que ddebido a la posicion deben cambiar la opcion de COMPENSATION DIRECTION ya sea a RIGHT o LEFT
28. Para el resto de detalles el proceso es similar nada mas que aqui se va aplicar un POCKET,
29. Clic en TOOLPATHS - POCKET y seleccionamos con cuidado el petalo, si es necesario apliquen un zoom
(Para ampliar haz clic en la imagen)
(Para ampliar haz clic en la imagen)
(Para ampliar haz clic en la imagen)
(Para ampliar haz clic en la imagen)
32. Te vas a TOOLPATHS - OPERATIONS, a la ventana que sale, le das en SELEC ALL, luego en REGEN PATH Y luego en VERY
(Para ampliar haz clic en la imagen)
(Para ampliar haz clic en la imagen)
(Para ampliar haz clic en la imagen)
(Para ampliar haz clic en la imagen)
Espero que les haya servido, los comentarios son bienvenidos.
Mucha Suerte !!!






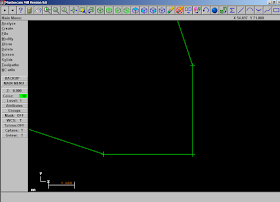



























No hay comentarios.:
Publicar un comentario